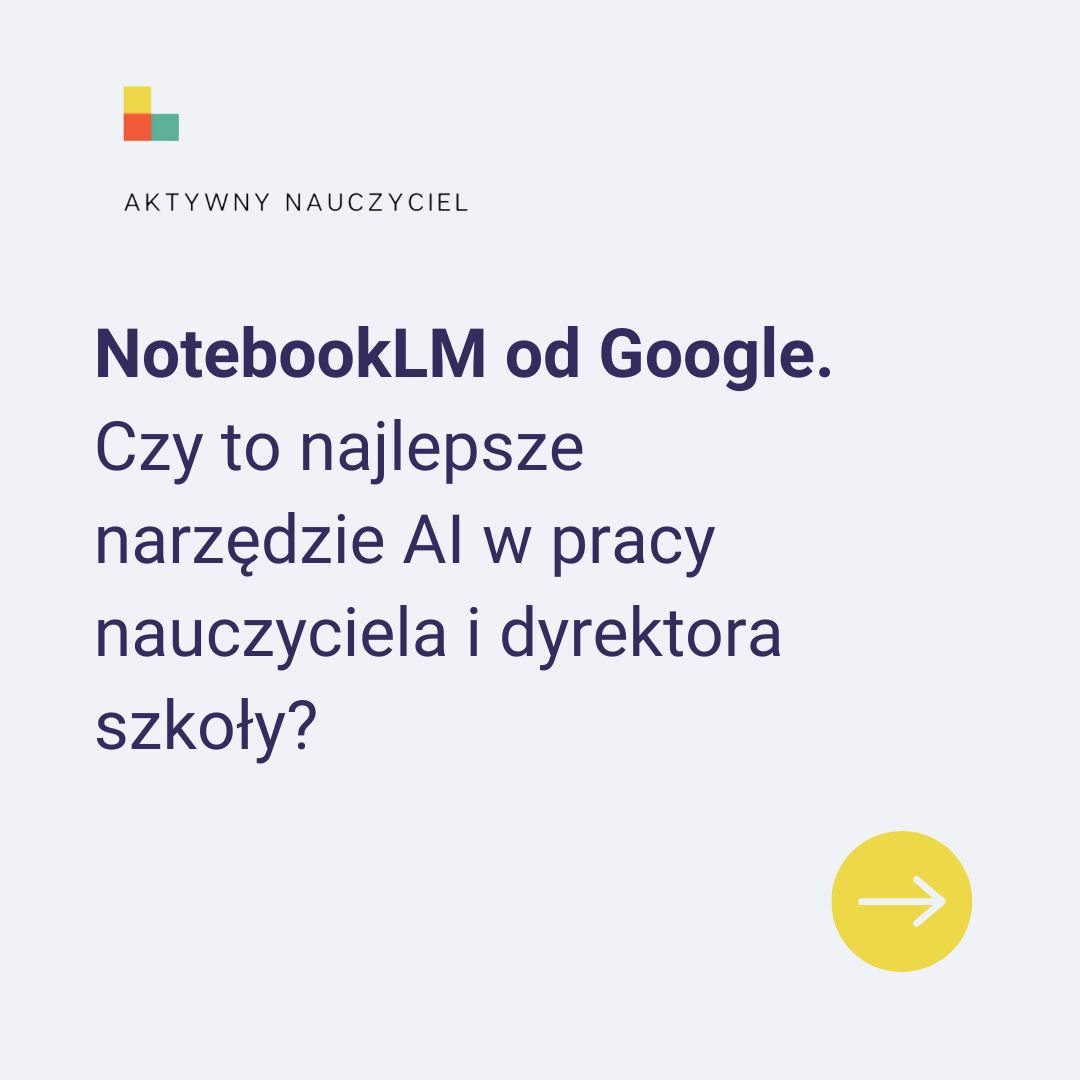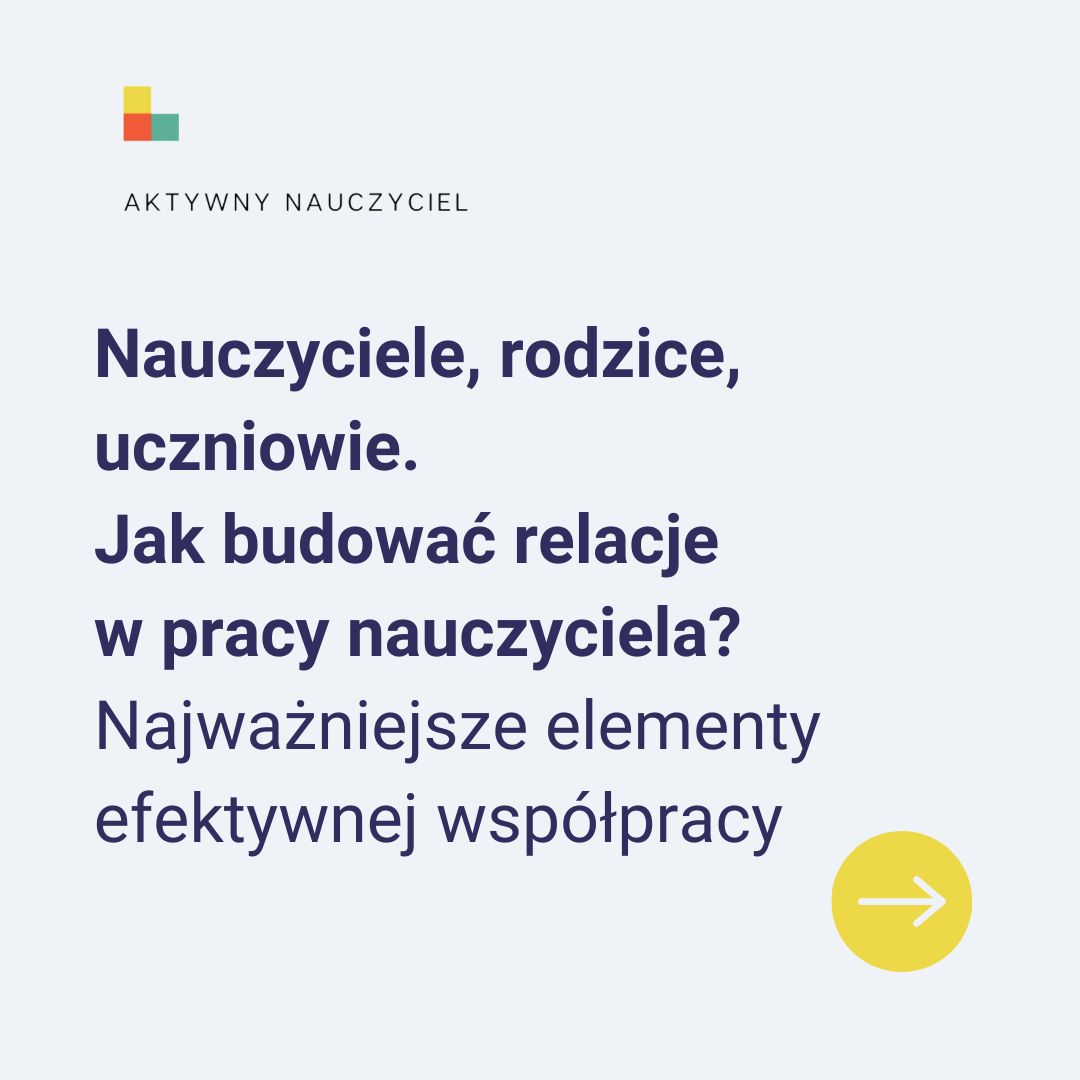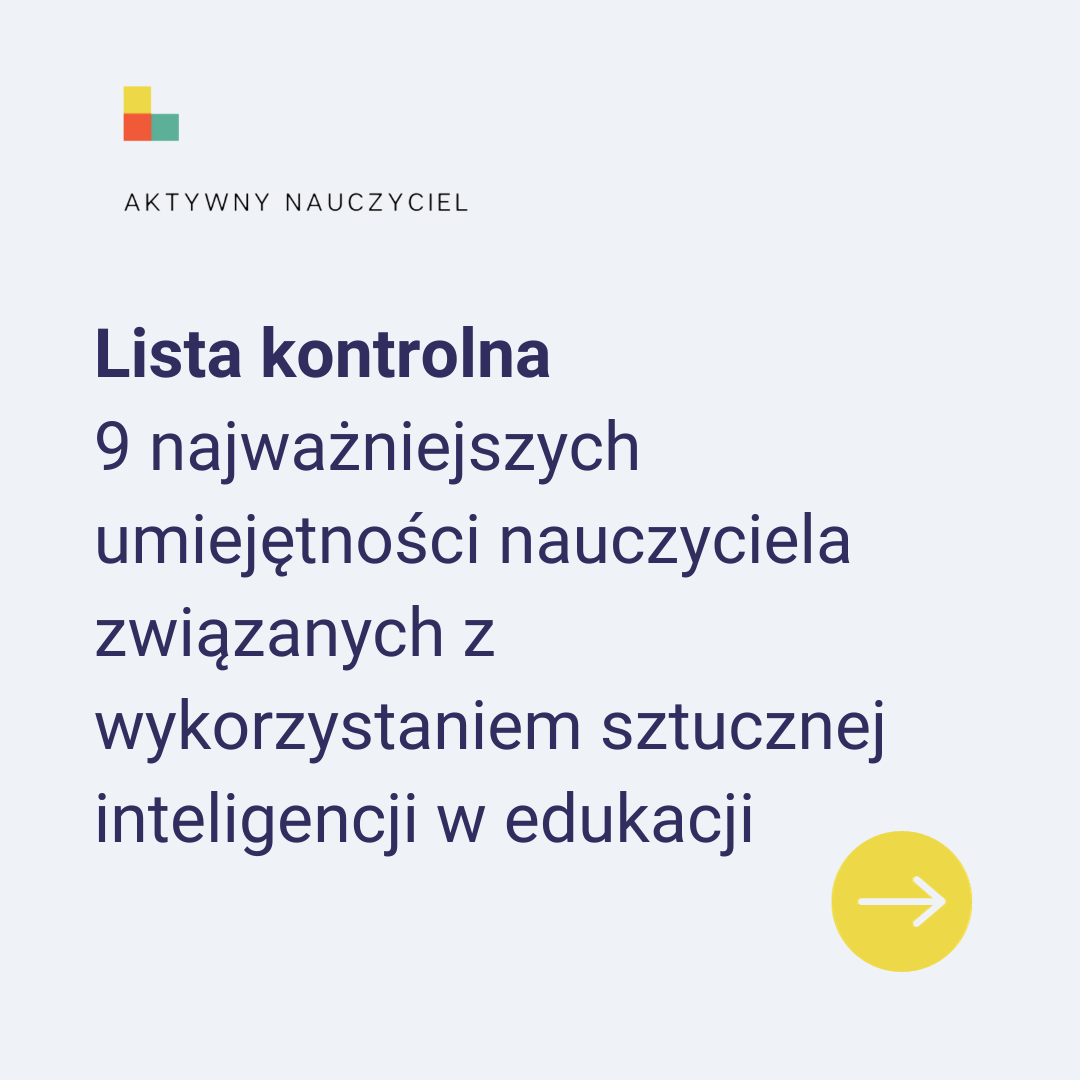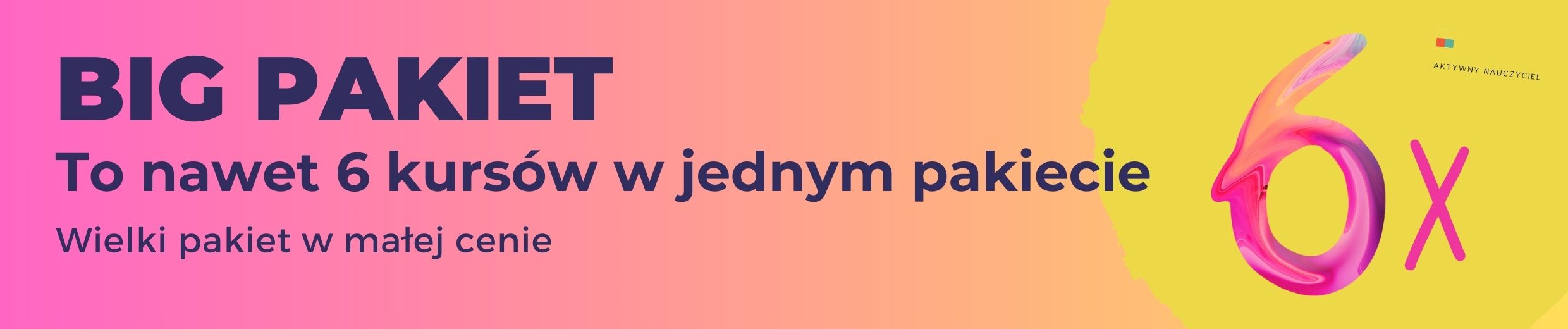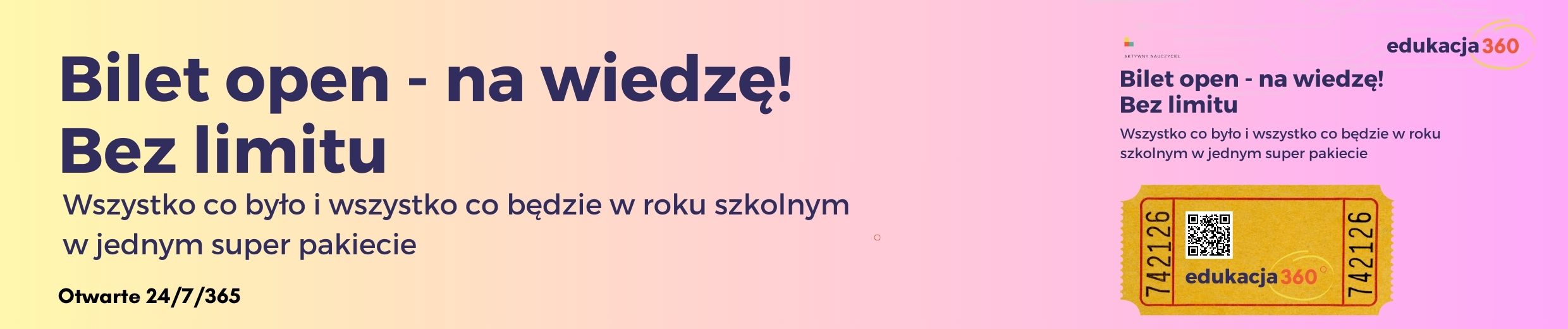Lodołamacze, przerywniki, aktywizatory - gotowe rozwiązania na nowoczesne lekcje…
Wpis z dnia 2.11.2021, godzina 08:03
Fot. https://avatarmaker.com/

Poniżej znajdziesz 10 bezpłatnych propozycji do wykorzystania od zaraz na różne przedmioty, różne poziomy nauczania i dobre każdy czas.
To narzędzia na wprowadzenie nowego tematu, które można zastosować w momencie kiedy chcesz przełamać pierwsze lody, ale możesz je zastosować także kiedy chcesz podsumować temat lub zaktywizować swoich uczniów do działania.
Dobrej edu-zabawy…
Jeśli chcesz zbudować krzyżówkę wypróbuj: https://crosswordlabs.com/
Jeśli chcesz zbudować labirynt zobacz jak działa: https://mazegenerator.net/
Proste umiejętności muzyczne możesz kształtować razem z aplikacją: https://playxylo.com/
Jeśli chcesz zaszyfrować słowa w formie rebusów sprawdź: https://www.rebusy.edu.pl/
Przyjazny generator wykreślanek znajdziesz na stronie: https://eduzabawy.com/generatory/karty-pracyg/generator-wykreslanek/
Prosta budowa awatarów jest możliwa przy wykorzystaniu programu: https://avatarmaker.com/
Popularnych milionerów lub inne aplikacje edukacyjne znajdziesz na stronie: https://learningapps.org/
Kości opowieści to sposób na opowiadanie historii i świetnie się do tego nadaje strona: https://davebirss.com/storydice-creative-story-ideas/
Popularne karty Dixit możesz pobrać ze strony: https://print-and-play.asmodee.fun/pl/dixit/
Koło fortuny lub inne aplikacje edukacyjne zbudujesz razem z programem: https://wordwall.net/
Podobało się?
Sprawdź naszą stronę internetową. Znajdziesz tam pomysły na nowoczesne lekcje zgodne z polityką oświatową i aktualnymi trendami oraz gotowe do pobrania materiały wzmacniające kompetencje kluczowe uczniów i rozwijające warsztat pracy nauczyciela.
Nearpod - jedno narzędzie wiele możliwości...
Wpis z dnia 7.05.2021, godzina 15:08
Fot. https://nearpod.com/

Nearpod to kompleksowa platforma do tworzenia interaktywnych lekcji
w ramach, których nauczyciel może tworzyć i prowadzić zajęcia
z wykorzystaniem własnych lub zawartych w bibliotece Nearpod materiałów dydaktycznych.
W ramach aplikacji Nearpod można wykorzystać istniejące lub tworzyć nowe prezentacje, filmy, pytania, quizy, interaktywne zadania i inne aktywności wspierające kreatywność i wzmacniające zaangażowanie uczniów.
Nearpod świetnie sprawdza się w przypadku realizacji zadań w klasie oraz nauczania w formie zdalnej.
Poniżej znajduje się skrócona instrukcja korzystania z programu. Pełną instrukcję znajdziesz w nowym wydaniu ebooka Jak wykorzystać nowe technologie w edukacji?
Rejestracja i logowanie w programie
Wejdź na stronę https://nearpod.com/ i kliknij – Sign up for free w celu założenia konta.
Jeśli posiadasz już konto kliknij – Log in i wpisz dane logowania.
Na tej stronie do twoich zajęć mogą też dołączyć uczniowie wpisując kod dołączenia w pole - Join a lesson – Enter code.
Twój kod zostanie automatycznie wygenerowany w momencie kiedy zakończysz przygotowanie zajęć.
Tworzenie zajęć – Lessons
Kliknij – Create, a następnie – Lessons.
Kliknij – Settings i zmień nazwę swojej lekcji.
Kliknij – Add slide, aby dodać slajd.
Możesz też dodać istniejący obraz .PNG, prezentację .PPT, dokument .PDF klikając – Upload files w dolnej części ekranu.
Aby usunąć slajd kliknij – Detele.
Aby skopiować slajd kliknij – Copy – Paste.
Dodawanie slajdów z zawartością (Content)
Kliknij - Video, aby dodać film. Możesz dodać zawartość z biblioteki Nearpod, serwisu YouTube, własnych filmów zgromadzonych w serwisie Nearpod, przekazać z komputera lub miejsca w chmurze.
Kliknij – Slide, aby dodać szablon slajdu, na który możesz wprowadzić własną zawartość.
Kliknij – Web content, aby dodać zawartość z sieci internet.
Kliknij – Nearpod 3D, aby dodać filmy 3D z biblioteki Nearpod.
Kliknij – Simulation, aby dodać gotowe symulacje przydatne na lekcje matematyki, fizyki lub chemii.
Kliknij – VR field trip, aby dodać gotowe filmy w technologii wirtualnej rzeczywistości.
Kliknij – BBC video, aby dodać filmy wideo przygotowane przez BBC.
Kliknij – Sway, aby dodać istniejącą prezentację przygotowaną w Microsoft Sway (wymaga szkolnego lub prywatnego konta Microsoft).
Kliknij – Slideshow, aby dodać istniejącą prezentację.
Kliknij – Audio, aby dodać dźwięk.
Kliknij – PDF viewer, aby dodać dokument .PDF
Aby zakończyć dodawanie zawartości do twojej prezentacji kliknij – Save & Exit. Wpisz nazwę swojej lekcji i wybierz – Grades oznaczający poziom nauczania, oraz Subject oznaczający temat zajęć.
Dodawanie aktywności (Activities)
Kliknij – Time to climb, aby stworzyć aktywność w formie quizu zorganizowaną w formie gotowej rywalizacji i fabuły – kto pierwszy na szczycie ten wygrywa.
Kliknij – Open-ended question, aby wybrać pytanie otwarte.
Kliknij – Matching pairs, aby dodać aktywność w formie łączenia w pary.
Kliknij – Quiz, aby przygotować aktywność w formie quizu.
Kliknij – Flipgrid, aby połączyć się i dodać istniejącą aktywność w aplikacji Flipgrid.
Kliknij – Draw it, aby dodać możliwość rysowania.
Kliknij – Collaborate board, aby udostępnić tablicę do współpracy.
Kliknij – Poll, aby udostępnić formularz ankiety.
Kliknij – Fill in the blanks, aby przygotować aktywność typu uzupełnij luki.
Kliknij – Memory test, aby przygotować aktywność w formie memory.
Uruchamianie aktywności
Kliknij – Live participation, aby uruchomić aktywność na żywo. W tym trybie nauczyciel nadaje tempo wyświetlanej prezentacji. Live participation + Zoom oznacza uruchomienie aktywności w programie do wideokonferencji Zoom.
Kliknij – Student paced, aby uruchomić aktywność w której uczeń sam decyduje o tempie prezentacji. To tryb, który może się sprawdzić w przypadku pracy domowej.
System automatycznie wygeneruje kod, który musisz przekazać swoim uczniom. Uczniowie dołączają do aktywności wpisując kod na stronie głównej Nearpod w pole - Join a lesson – Enter code.
Możesz też udostępnić kod w formie email, udostępniając w sieciach social media, w formie linku oraz bezpośrednio w Google Classroom lub Microsoft Teams.
Wyniki przeprowadzonej aktywności znajdziesz w zakładce Reports.
Pełną instrukcję i więcej możliwości korzystania z programu znajdziesz klikając ten link https://go.aktywnynauczyciel.pl/
Prezi - zostań mistrzem tworzenia prezentacji i filmów wideo
Wpis z dnia 27.03.2021, godzina 10:49
Fot. https://prezi.com/

Prezi to program do tworzenia nieliniowych prezentacji multimedialnych, materiałów graficznych i filmów wideo na tzw. wirtualnym płótnie, które można przygotować za pomocą bogatej bazy gotowych i w pełni modyfikowalnych szablonów.
Rejestracja i logowanie
Wejdź na stronę https://prezi.com/ i kliknij - Get started, jeśli chcesz się zarejestrować lub Log in w celu zalogowania.
W przypadku rejestracji wybierz – Basic, a następnie Plan Free, w celu założenia bezpłatnego konta w programie.
W celu zbadania preferencji program poprosi o podanie dodatkowych danych. Wskaż właściwe lub pomiń, aby przejść na stronę główną.
Opis podstawowych funkcjonalności programu
Na stronie głównej znajdziesz wszystkie wcześniej przygotowane projekty.
Kliknij – Videos, aby zacząć tworzyć film.
Kliknij – Designs, aby zacząć tworzyć aktywne materiały graficzne.
Kliknij – Presentations, aby zacząć tworzyć prezentacje.
Kliknij – Library, aby zobaczyć bibliotekę rekomendowanych materiałów.
W prawym górnym rogu znajdują się informacje o koncie i możliwość wylogowania z programu.
Tworzenie filmów wideo
Przygotuj scenariusz nagrania.
W zakładce Videos kliknij – Create new video, a następnie Start creating. Zezwól na dostęp do mikrofonu i kamery.
Kliknij - Templates, aby wybrać właściwy szablon dla twojego projektu, a następnie kliknij - Next step.
Dodaj tekst i grafikę do pierwszego slajdu. Kliknij – Add frame, aby dodać kolejne slajdy do twojego projektu, a następnie kliknij – Next step. Twój projekt jest gotowy.
Pod obrazem znajdziesz symbole, które umożliwiają zmianę opcji prezentacji podczas nagrania. Może to być w kolejności: tylko twój wizerunek, twój wizerunek i przygotowany slajd lub tylko przygotowany slajd. Znajdziesz tam też strzałki pozwalające na sterowanie prezentacją podczas nagrania.
Aby rozpocząć nagrywanie kliknij czerwony przycisk.
Po zakończeniu nagrania możesz je zachować klikając - Save video, albo nagrać ponownie klikając – Discard and record again.
Jeśli nagranie spełnia twoje oczekiwania możesz je opublikować w formie linku, klikając – Copy link.
Tworzenie prezentacji
Kliknij – Presentations, a następnie kliknij – Start from template i wybierz prezentację spełniającą twoje potrzeby.
Wybierając prezentację z dostępnych szablonów Prezi możesz przeszukiwać kategorie lub wersje kolorystyczne. W celu wyboru kliknij – Use this template.
W polu – Project Title wpisz nazwę dla projektu. Z uwagi na pracę w wersji bezpłatnej programu zaznacz – Anyone on the web (oznacza to, że twój projekt nie jest prywatny i każdy użytkownik sieci internet może go zobaczyć). Kliknij – Continue.
Z lewej strony ekranu zobaczysz strukturę swojej prezentacji. Możesz dodawać lub usuwać kolejne tematy lub podtematy klikając Topic i Subtopic.
Z prawej strony ekranu możesz zdecydować o sposobie prezentacji klikając – Topic layout.
W górnej części ekranu znajduje się menu, za pomocą którego możesz modyfikować swój projekt.
Kliknij - Style, aby zmienić tło prezentacji, kształt elementów zawierających tematy i podtematy, dopasować wersje kolorystyczne lub tekst.
Kliknij – Insert, aby dodać nowy temat lub podtemat, zdjęcia, ikony, animacje, kształty, linie, wykresy, wideo i inne… (zwróć uwagę, że wybrane opcje nie są dostępne w planie Free).
Kliknij – Share, aby wyświetlić swój projekt, wygenerować link udostępniania lub wyświetlić i nagrać film w opcji Prezi Video.
Możesz też dodać do programu istniejącą prezentację MS Power Point. W tym celu kliknij – Convert PowerPoint na stronie głównej lub wybierz PowerPoint w menu Insert, a następnie dodaj wybrane slajdy. Zostaną one wyświetlone zgodnie z logiką Prezi.
Więcej informacji oraz instrukcje wykorzystania innych programów i aplikacji edukacyjnych znajdziesz w tym opracowaniu: https://go.aktywnynauczyciel.pl/
Magisto - magiczny edytor wideo...
Wpis z dnia 26.01.2021, godzina 09:29
Fot. https://www.magisto.com/

https://www.magisto.com/
Program pozwala na automatyczne tworzenie atrakcyjnie wyglądających filmów na podstawie dostępnych szablonów i szybkie udostępnianie lub umieszczanie stworzonego materiału w sieciach społecznościowych.
Rejestracja i logowanie.
Wejdź na stronę https://www.magisto.com/
Kliknij - Get started w celu rejestracji lub Log in, żeby się zalogować.
Przy rejestracji uzupełnij preferencje. Wybierz – Personal.
Przy wyborze planu abonamentowego wybierz – Later.
Tworzenie wideo.
Na stronie głównej kliknij – Make a video, a następnie Create a video.
Kliknij przycisk z plusem na środku ekranu i dodaj swoje zdjęcia oraz krótkie filmiki, a następnie kliknij – Next znajdujący się w lewym dolnym rogu.
Wybierz szablon swojego filmu. Po najechaniu myszką komputerową na wybrany szablon możesz zobaczyć jego podgląd i wybrać właściwy. Szablony do wykorzystania w twojej wersji programu są oznaczone napisem – Choose. Kliknij – Next.
Na tej samej zasadzie wybierz muzykę do swojego filmu. Kliknij – Finish.
Dodaj tytuł swojego filmu klikając – Add title. Kliknij – Create preview.
Twój fil jest przygotowywany. Zajmuje to od kilkudziesięciu sekund do kilku minut w zależności od ilości dodanych materiałów.
Zapisywanie i udostępnianie projektu.
Kliknij Save & share, żeby zapisać swój film.
Kliknij – Share, aby udostępnić. W celu wygenerowania linku udostępniania kliknij – Share link.
Pobieranie oraz zaawansowane opcje tworzenia są dostępne w planach płatnych.
Po zakończeniu pracy nie zapomnij wylogować się z programu.
To najlepszy edytor wideo jaki znam. A jeżeli uważasz, że warto to po więcej takich smaczków dołącz do jednego z naszych szkoleń.
Wakelet - pomysł na kolekcjonowanie i udostępnianie materiałów edukacyjnych...
Wpis z dnia 16.11.2020, godzina 07:11
Fot. https://wakelet.com/

https://wakelet.com/
Wirtualna tablica to synonim tradycyjnej tablicy korkowej z tą różnicą, że można do niej przypiąć wszystko co ma postać cyfrową, a więc pliki lub linki do dowolnych stron internetowych.
Wakelet to program pozwalający na zbierane kolekcjonowanie i dzielenie się zebranymi materiałami w postaci cyfrowej.
Rejestracja i logowanie.
Wejdź na stronę https://wakelet.com/ i kliknij – Sign up w celu rejestracji lub – Login, żeby się zalogować.
Przy pierwszym logowaniu wybierz – Education, a następnie dowolne tematy z proponowanych.
Tworzenie nowej tablicy.
Kliknij – Create a new collecion.
Wpisz tytuł tablicy i opcjonalnie opis, możesz też dodać obrazek wyróżniający lub obrazek tła co uczyni twoją tablice niepowtarzalną.
Kliknij symbol plusa aby przypiąć do swojej tablicy pliki lub linki.
Paste URL – link do dowolnej strony internetowej.
Text – dowolny tekst.
YouTube – zawartość z portalu YouTube.
I kolejne takie jak Bookmarks – zakładka do linku dodanego wcześniej, zdjęcie, plik PDF lub materiał z chmury Google Drive lub One Drive.
Każdy przypięty materiał możesz edytować, usunąć lub przepiąć w górę lub dół.
Po zakończeniu możesz ustawić czy materiał ma być publiczny, prywatny lub czy mogą mieć dostęp do niego osoby, które mają link i zapisać klikając – Save and exit.
Udostępnianie tablicy.
Przygotowaną tablicę możesz potraktować jako własny zbiór pomocnych plików, linków lub materiałów lub udostępnić innym w prawami do edycji.
Aby udostępnić tablicę z prawami do edycji kliknij – Contributors i wygenerowanym linkiem podziel się z innymi. Każdy kto posiada link może współtworzyć udostępnioną tablicę.
Aby udostępnić tablicę do wglądu bez praw edycji kliknij – Share.
Możesz też pobrać tablicę w formacie PDF i wydrukować.
Aby wyszukać publiczne tablice opracowane przez inne osoby kliknij – Search i wpisz interesujące słowo kluczowe.
Aby poszukać inspiracji dla tworzenia tablic możesz zobaczyć tablice przygotowane przez innych klikając – Surf School.
Po zakończonej pracy nie zapomnij się wylogować.
A jeśli chcesz poznać więcej przydatnych i praktycznych aplikacji dołącz do jednego z naszych programów szkoleniowych.